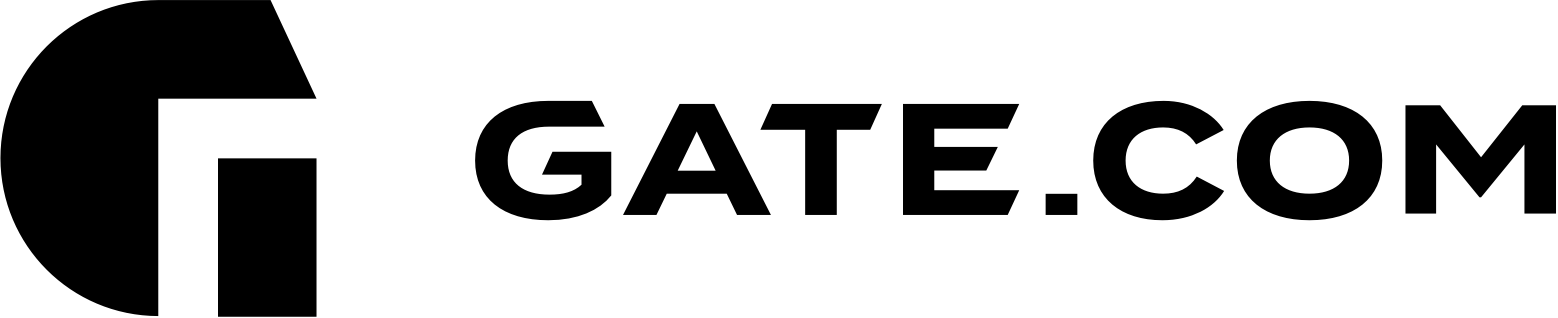Registering a new domain with your hosting account will set up the nameservers automatically. However, if you chose to use an existing domain with the new hosting account, you need to update the domain's nameservers. This is done at the domain registrar's website (the company where you bought the domain).
By default, new domains registered with Gate will use our nameservers (sns1.gate.com and sns2.gate.com) for hosting on our network. If you want to use custom nameservers you can follow the instructions below.
This article contains the following sections:
I. How to update your Nameservers
II. How to bulk update Nameservers
It also assumes that you are already familiar with how to log in to the Account Portal. If you do not know how to log in or have forgotten your password, please refer to this article first.
You can view and manage your Domain Name Registrations via the My Domains page accessible from the Domains sub-menus within the Account Portal.
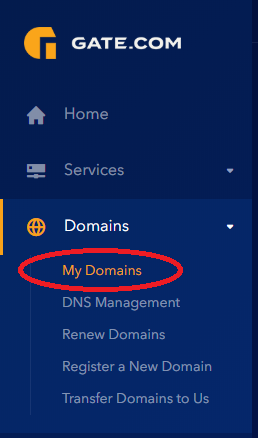
I. How to update your Nameservers
For any domain registered with Gate, you are able to update the nameservers via your Account Portal. Due to DNS caching, when changing your nameservers, you can expect anywhere up to 48 hours for full DNS propagation of the change.
1. Open the My Domains page.
2. There are two ways to change the Nameservers:
a. Click on the three dots right next to your domain name and select Manage Nameservers from the drop-down menu.
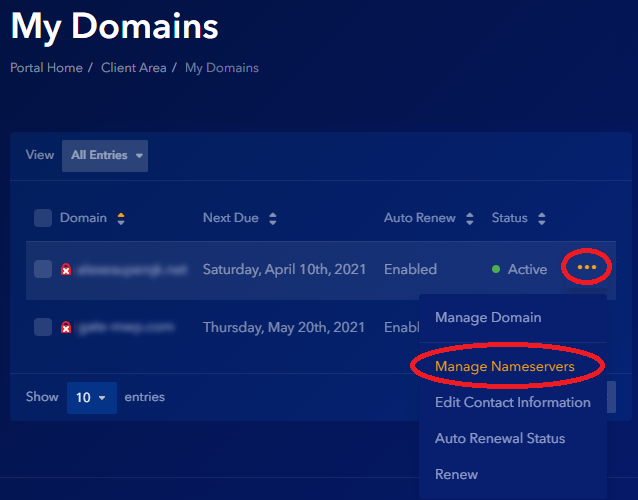
b. Click on the three dots right next to your domain name and select Manage Domain from the drop-down menu.
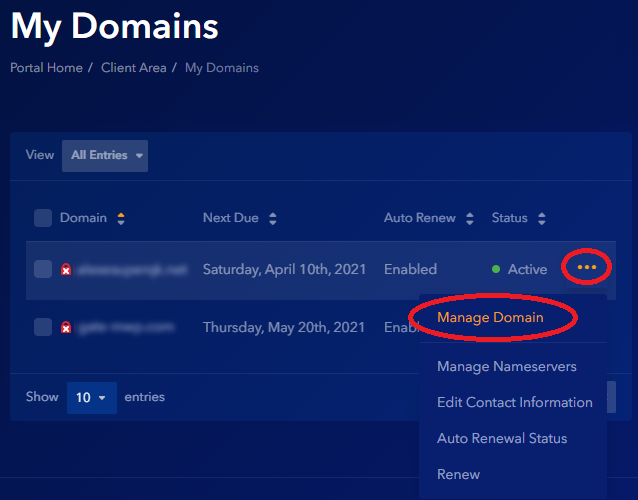
This will open the Domain Overview page, where you can click either at:
- Nameservers under Manage on the left side of the page
- Change the nameservers your domain points to under What you would like to do today? at the bottom of the page.
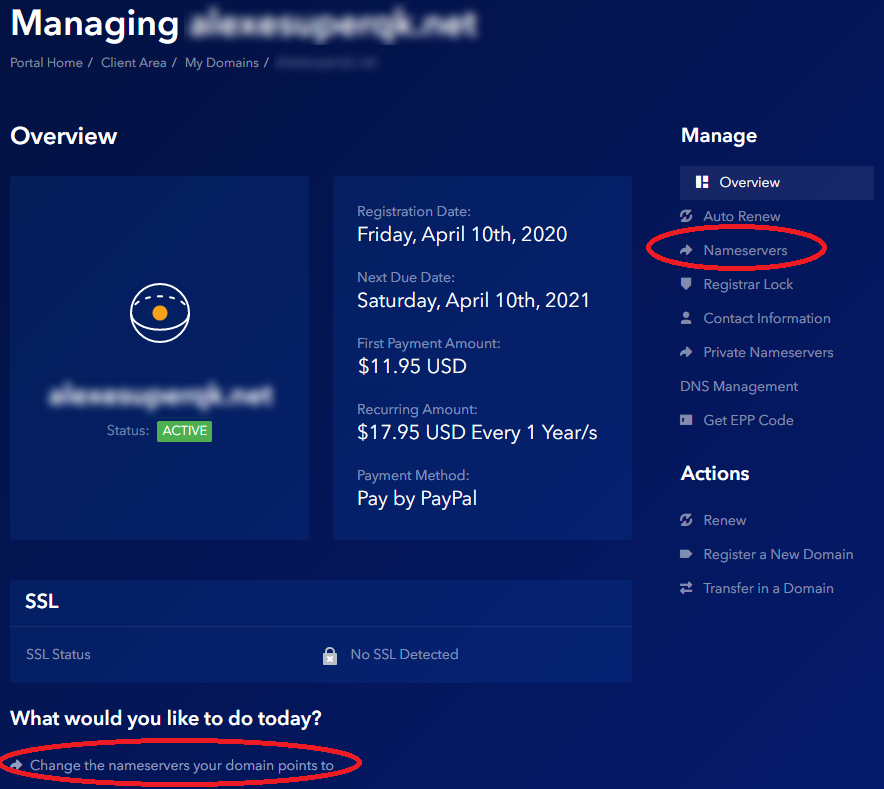
3. On the Nameservers page enter the custom nameservers that you want to use. A minimum of two authoritative name servers are required. Click Change Nameservers once finished.
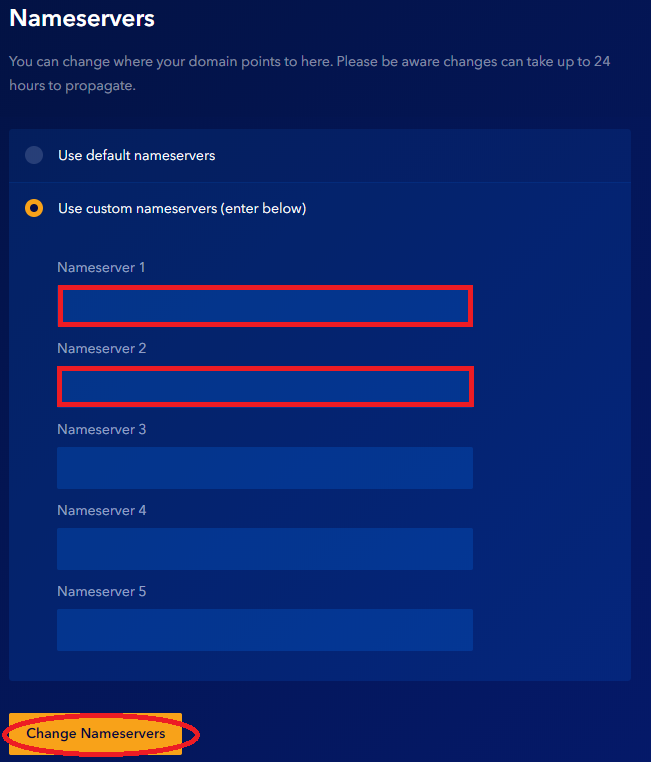
Important Note: It can take from 24 up to 48 hours for DNS changes to propagate around the world, so you may not see the changes take effect immediately.
II. How to bulk update Nameservers
Our Account Portal allows you to update a single domain's name servers individually, or to update multiple domains at a time. This section provides information on changing multiple domains' name servers.
1. Open the My Domains page.
2. Select the check box to the left of all domains you wish to update. Once selected, click the Manage Nameservers button on the bottom of the page.
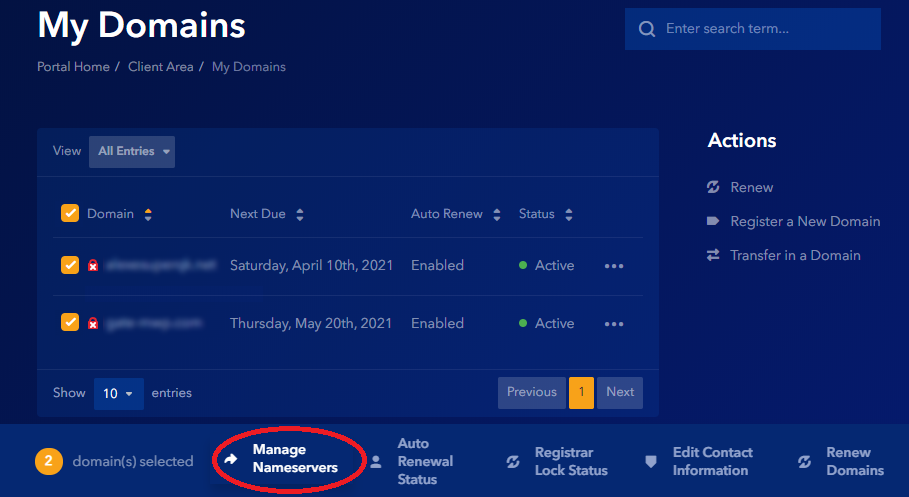
3. On the Nameservers page enter the custom nameservers that you want to use. A minimum of two authoritative name servers are required. Click Change Nameservers once finished.
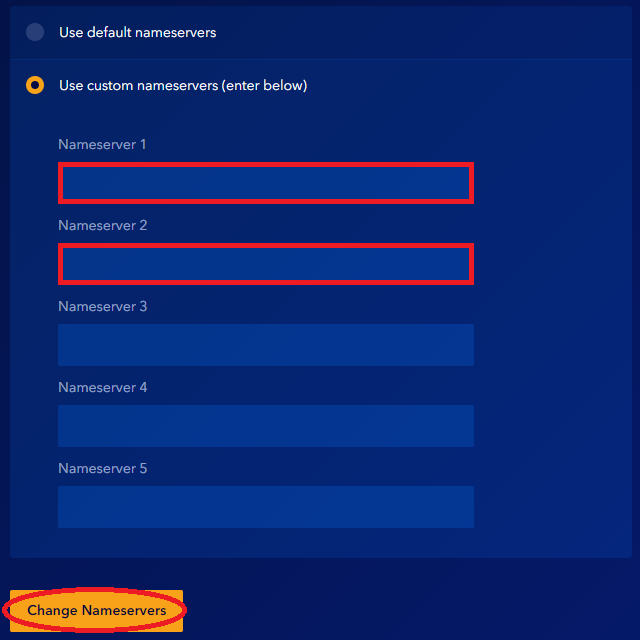
Important Note: It can take from 24 up to 48 hours for DNS changes to propagate around the world, so you may not see the changes take effect immediately.
If you have any further questions that were not answered in this article, please contact us.