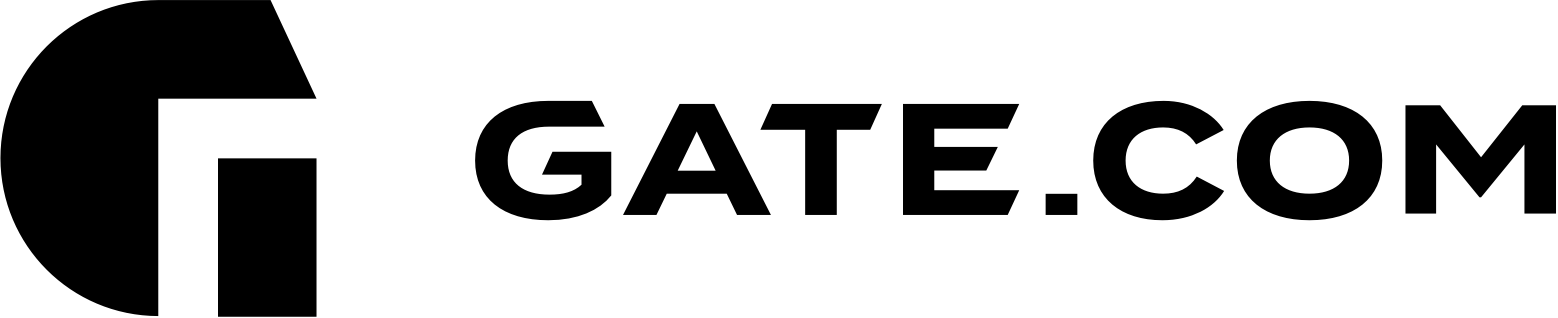To install a new instance of WordPress, first log in to your Gate.com Server Manager.
For instructions on how to access your Gate.com Server Manager, you may view the following article: How Do I Access my Gate.com Server Manager?
- Navigate to your WordPress section and click install.
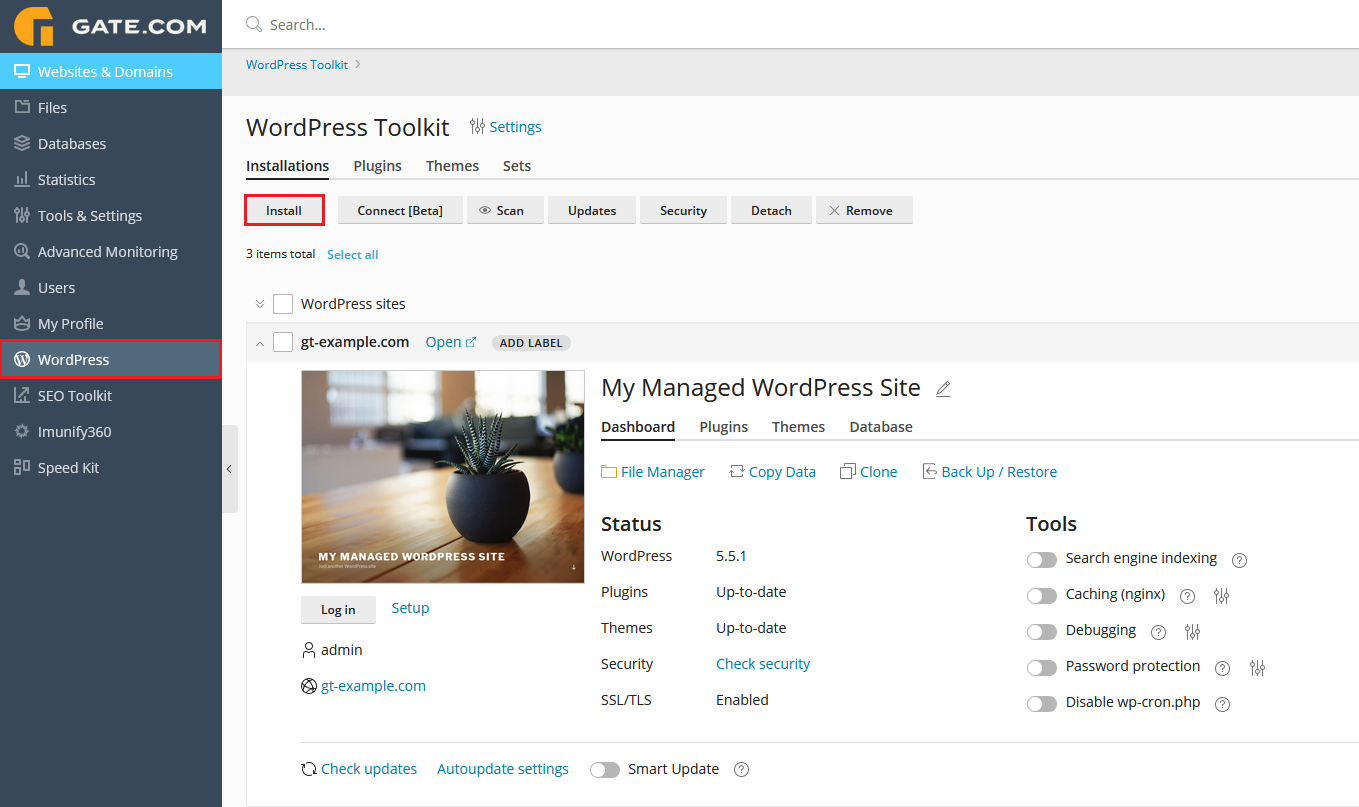
Here you can:
-
Install the latest version of WordPress with the default settings by clicking Install.
-
Change the default settings (including the desired WordPress version, the database name, the automatic update settings, and more) and then click Install.
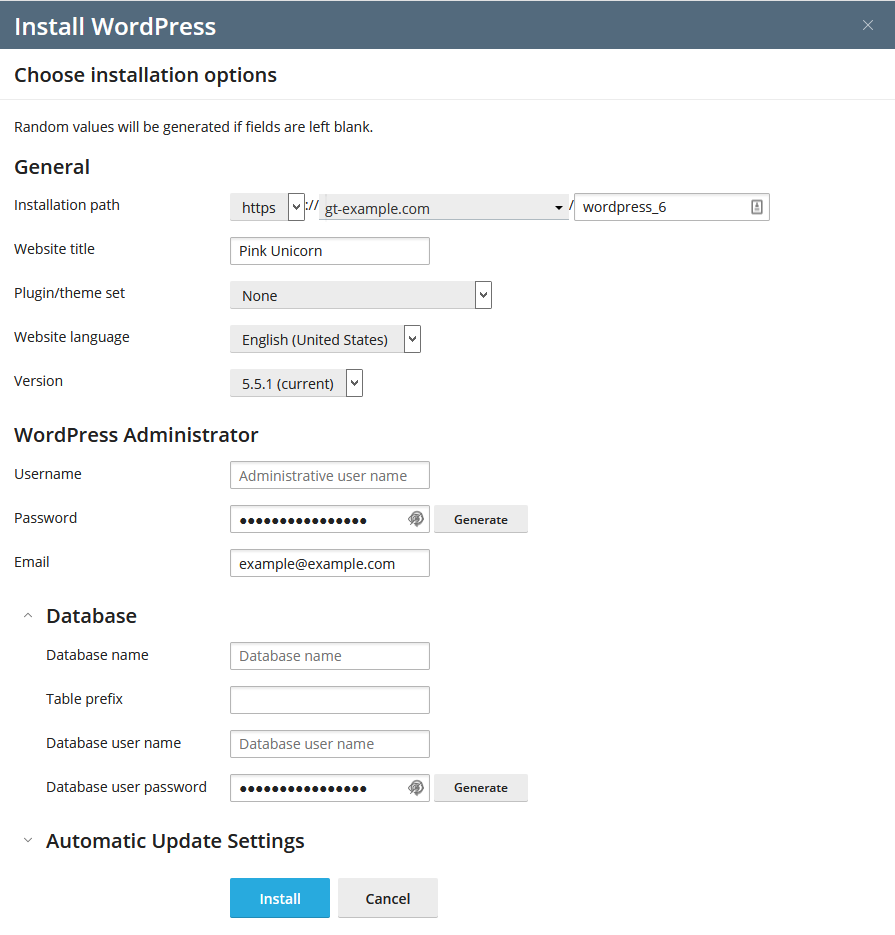
General:
- Installation Path: specify the directory in which your WordPress will be installed. Leave it blank if you wish to install it in the main directory.
- Website Title: specify the title of your website. This will be displayed on the browser tab when your site is opened.
- Plugin/theme set: you may select a set of plugins/themes to be installed with your WordPress. Leave at "None" for a clean installation. Plugins and themes can be added later.
- Website Language: Specify the language of your installation.
- Version: specify your WordPress version. Leave at its default value for the latest version of WordPress.
WordPress Administrator:
- Username: specify the WordPress admin username. Note: for security purposes, we don't recommend using "admin" as a username.
- Password: specify your WordPress admin password. This can be changed at a later stage.
- Email: specify your WordPress admin email address. It is used for password recovery, update notifications and more.
Database:
- Database name: specify the name of the database.
- Table Prefix: specify your WordPress table prefix. For security purposes, we don't recommend using the default WordPress prefix "wp".
- Database username: specify your database username.
- Database password: specify your database password.
Automatic Update Settings:
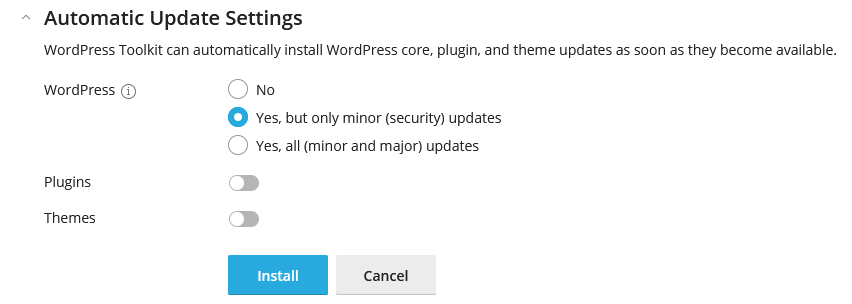
Here you can specify the update protocol for your WordPress site:
- No: No automatic updates will be performed. You will have to periodically update your installation manually.
- Yes, but only minor (security) updates: only important updates will be automatically deployed.
- Yes, all (minor and major) updates: all updates will be automatically deployed.
You can also select to have your plugins and themes be automatically updated as well.
The installation won't take more than a minute to complete, after which your new instance of WordPress will be accessible and ready to use.
In order to make the most of your WordPress website, you may want to activate the added features that come with your Gate.com subscription:
Smart Updates - This feature will take care of your WordPress Core, Plugins and Themes updates, while making sure that nothing on your website breaks. For instructions on how to activate and use Smart Updates, click here.
Speed Kit - This feature will optimize your website performance by compressing images and utilizing caching. For instructions on how to activate and use Speed Kit, click here.