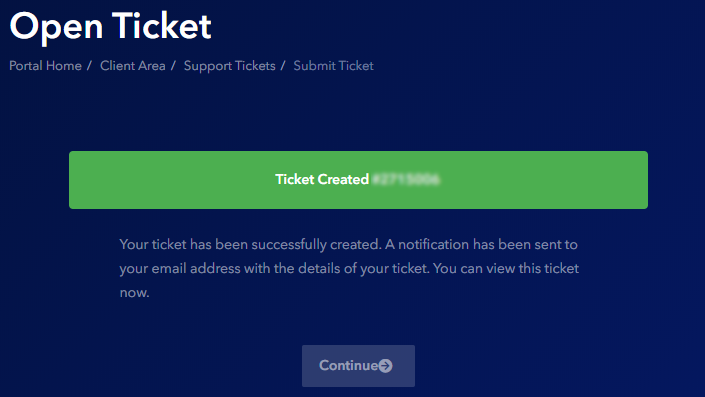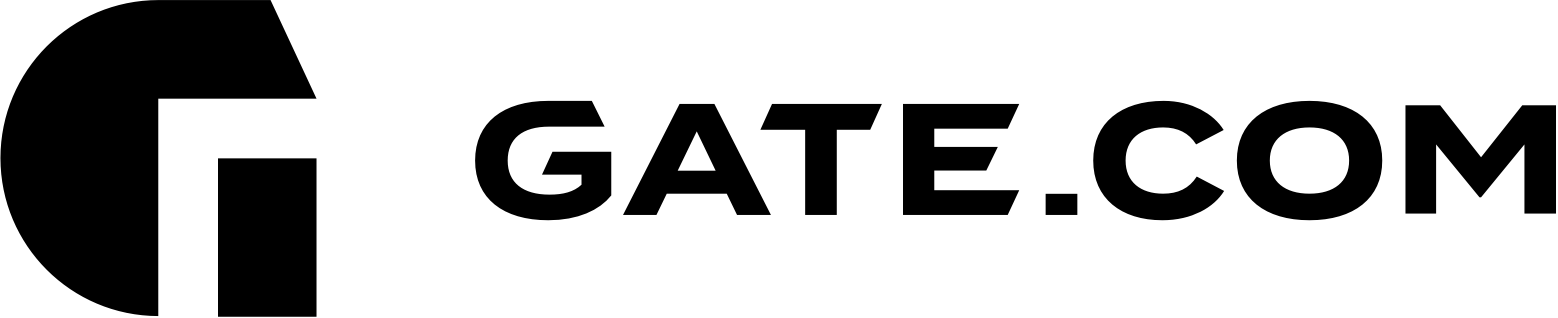If you cannot find the solution to your problems in our Knowledgebase, you can submit a ticket through the Account Portal. This support article will show you how to do that.
This article assumes that you are already familiar with how to log in to the Account Portal. If you do not know how to log in or have forgotten your password, please refer to this article first.
1. After you log in to the Account Portal, you will be able to see all your Support Tickets at your Dashboard / Portal Home.
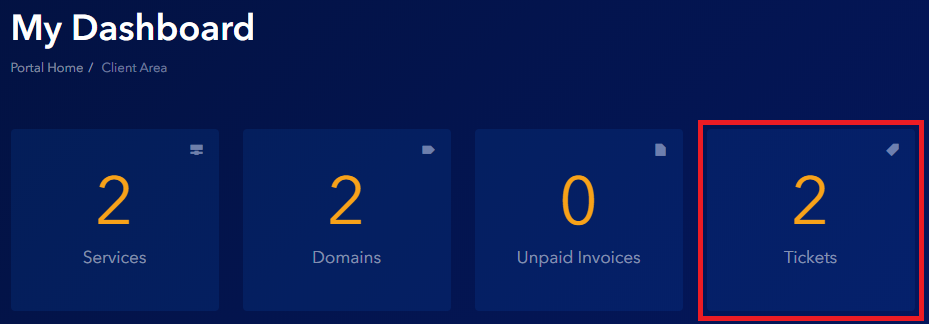
Alternatively, you can access the Support Tickets page by navigating to Support > Tickets.
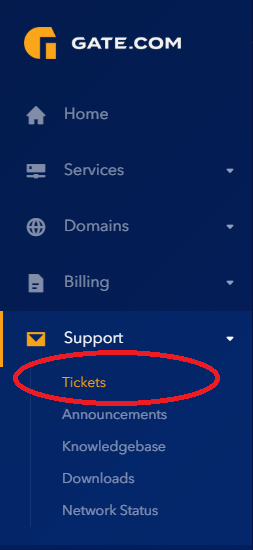
2. On the My Support Tickets page you can view your ticket history, the status of the ticket and when was the last update. Click on a ticket to view it, see the ticket information and to reply if it is necessary.
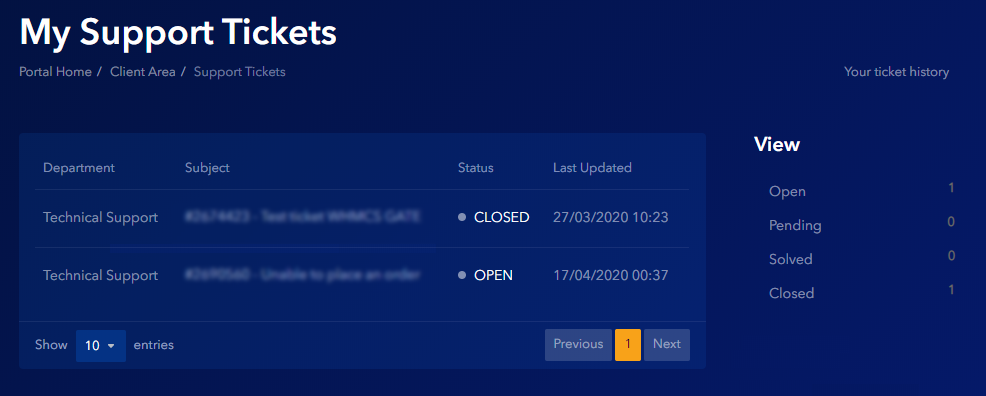
3. From the right Support sidebar, click Submit Ticket.
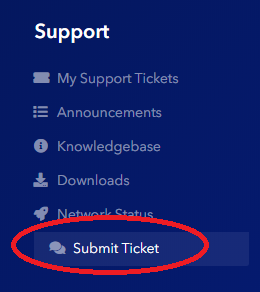
4. To submit a ticket, please select the appropriate department.
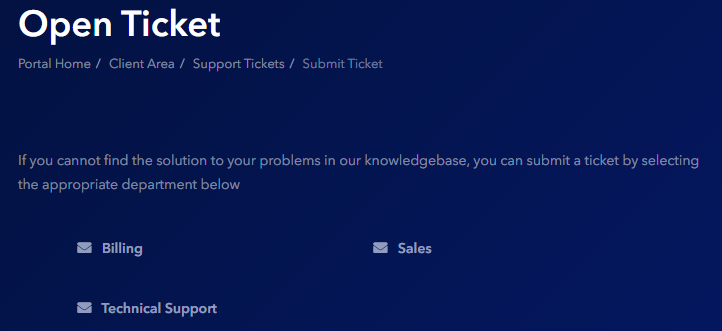
5. Then on the Open Ticket page, enter a ticket subject, ticket details and ensure the proper product name is selected in the drop down menu.
You can also attach files via the ticket submission form before submitting. Once you have entered all relevant details, click the Submit button.
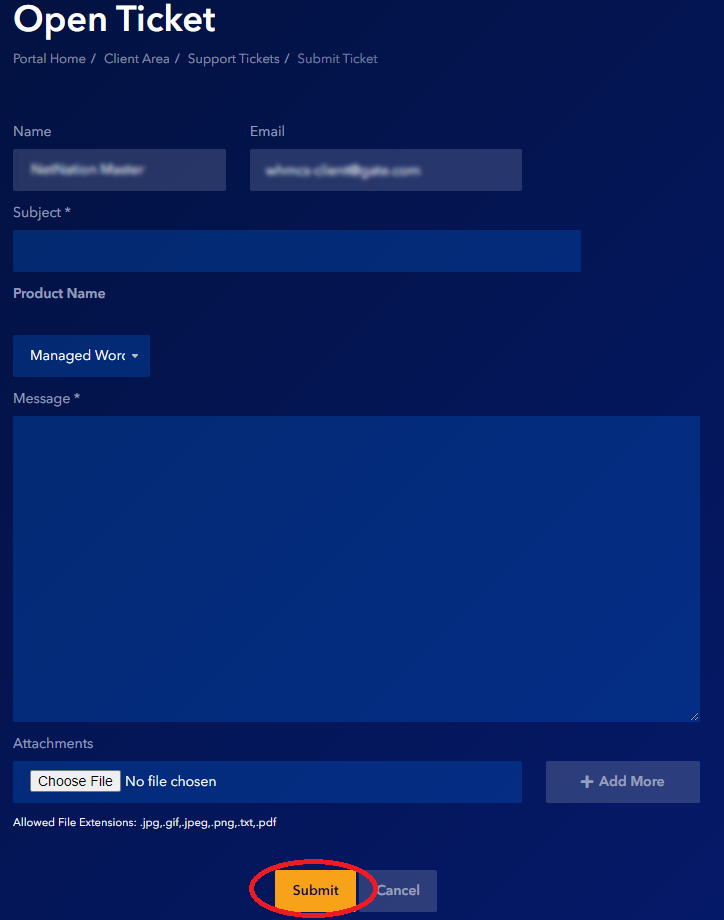
Please submit as much detail as possible so that we will be able to assist you when the ticket first comes in. Ticket resolution will be delayed if we have to reply to ask for further information.
Some guidelines for submitting relevant information, including examples, are below:
- Any error messages that are being produced.
Example: "An internal server error has occurred."
- Specific steps to reproduce the issue, including any relevant URLs.
"Go to my website and click the contact link. Enter test information, then click submit."
- When was the last time this worked as expected?
There is a big difference between, "This never worked," and, "It stopped working this morning."
- Any changes that were made before or after this stopped working.
"I updated my WordPress contact form plugin last night."
- What the expected outcome should be.
"This should send you an email confirmation when you submit the page."
6. After submitting the ticket, you will receive a confirmation page and an email which contains the ticket number.
The new ticket will also be visible in the Account Portal under Support > My Support Tickets. To view the ticket, click Continue.